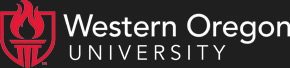This week, we're going back to basics. We've had more than the usual number of questions lately about saving files, and where to put them, so that's this week's topic.
Help! The computer crashed and I lost what I was working on! Can I get it back?
You can only get back the part that was saved. For the sake of speed, unsaved data is only stored in the computer's memory, which is completely reset when the system crashes or is rebooted. When you save a document, this writes it to some form of more permanent storage, such as a hard drive, network drive, or flash drive. Needless to say, you should save often when working on a document. In fact, the very first thing you should do when you start a document is save it.
Why should I save a document before there is anything in it?
Because that makes it much easier to save often. Many programs (including Microsoft Word and Star Office Writer) automatically save documents every few minutes... but only if the document had already been saved once, so it has a name. Even if you're working with a program that doesn't save automatically, you can usually hit Control-S (or Command-S on a Mac) to save a document. If you've already saved it once and given it a name, hitting Control-S won't pop up any boxes, or do anything else that will break your train of thought; you can just get into the habit of hitting that key combination every couple of paragraphs. (Like I just did, since I'm composing this in a text editor.)
Where should I save my documents?
First of all, you should not save it on the desktop or C: drive of any machine in the labs. If you have your own machine this is OK, but the lab machines are wiped and rebuilt regularly so any data saved on them will be lost. Instead, we recommend a flash drive and/or your private network drive (AKA the H: drive if you are on a Windows machine.) You can get flash drives for reasonable prices at the WOU bookstore or most any office supply store; they are much better than the old floppy disks because they hold much more, aren't vulnerable to magnets, and last longer. You do need to be careful not to lose them, since they are so small, and you should never, ever, pull them out of a computer when their light is blinking. It's best to click the little green-and-gray "safely remove Hardware" icon on the windows taskbar near the clock; that is safer than just yanking the drive out, because it will warn you if anything in the drive is still in use.
NEW: What in the world is a floppy disk?
An obsolete storage mechanism whose mention here shows that this FAQ was first written nearly a decade ago.
Why should I save stuff on my private network drive if flash drives are so good?
One word: Backup. We back up the storage system to tape every night, so if you ever delete a file by mistake, you can call the Service Request Desk and get it back. Well, at least you can get the previous night's version back; this is usually far better than nothing. It takes some time to restore a file, so you still should be careful, but it's nice to know that safety net is there if you really need it. If you normally store things elsewhere, it's still nice to keep a second copy on the network, so if you accidentally put that flash drive through the laundry, for instance, you'll be able to get your stuff back. UPDATE: we now take snapshots of all private and departmental network drives every couple of hours. You can access these on your own to find deleted files, or even older versions of files. Here is a video on how to use snapshots.
How do I get to my private drive?
First you have to log in to the domain. For faculty and staff, this happens automatically when you start up your machine and type in your username and password. For students it is only automatic if you're in one of the labs; otherwise it is a bit more complicated, and I'll cover that in the next question. On a Windows machine, after logging in, go into "My Computer" and double-click on the H: drive icon. On a Macintosh, there are no drive letters, but you can get to it by double-clicking the "Personal" icon on the desktop.
OK, you said it was more complicated if I'm a student and not in a lab. Just how complicated are we talking, here?
If you are off-campus, see the FTP and Remote Desktop FAQ at http://www.wou.edu/ucs/faq/remotedesktop.php. In the residence halls, follow these steps if you have Windows:
- Right-click on "My Computer" (this may be an icon on the desktop or an item in the Start Menu) and choose "Map network drive..." which will pop up an options box.
- Choose a drive letter from the Drive menu. For your personal folder, this should be H:.
- Figure out the correct server name: take the first letter of your login name and put it after the word "home". For example, if your username is "jdoe", your server name is "homej".
- In the Folder text box, type in "\\(yourservername)\MyDocuments". Following our example, if your username is "jdoe", you would type "\\homej\MyDocuments"
- Make sure the "Reconnect at logon" box is checked; that way you won't have to do these steps every time you log in.
- Click the OK or Finish button; you will then be asked for your username and password.
- Instead of just your username, enter "MASH\username". Example: "MASH\jdoe". Remember, leave out the quotes and use a backslash (usually found above the Return or Enter key), not a normal slash (found on the same key as the question mark.) Enter your password as normal.
- Click OK; a window should open, showing the contents of your personal folder.
- If you need other drives such as P: (personal website) or K: (class folders), repeat steps 1-7; for the Class drive, use drive letter K: and folder "\\cougar\class"; for your personal website, use drive letter P: and folder name "\\(yourservername)\public_html". (Example: "\\homej\public_html".)
You should only need to do this process once for each drive you need, as long as you remember to check the "Reconnect at logon" box for each one. However, every time you start up your machine, you will have to enter your username and password again the first time you click on the H: drive, or any other network drives you may have. It may already have your username filled in for you, but if you have to enter it again, remember to put "MASH\" in front of it.
If you have a Mac, the process is actually easier. Here are the steps:
- In your Go menu, click "Connect to Server".
- In the box that comes up, find the address field.
- Figure out the correct server name: take the first letter of your login name and put it after the word "home". For example, if your username is "jdoe", your server name is "homej".
- Enter "smb://(yourservername)/MyDocuments". Example: "smb://homej/MyDocuments". If you have done this before, you can find the address in the favorites box; just click on it instead of retyping.
- Enter your username and password if requested.
- Click OK and you are good to go!
If you live in the residence halls, you can call Residential Computing at extension 89201 if you want help connecting to the network.
What can I do with my private drive on the storage system?
You can store pretty much any kind of file you want to save. We have a lot of storage space, but please remember that there are over seven thousand users of our network, so if you want to store a hundred three-hour HD video files, you are probably taking more than your fair share. OK, seriously: a few videos are fine, and There should be enough space for all your legitimate needs, however.
What's that "public_html" folder inside my private folder?
That's your own personal piece of the WOU website. But you actually should not use that folder to upload anything, because anything uploaded through the H: drive is marked as private, and you will see "403 Forbidden" errors on your personal webpage. Instead, please use the P: drive. It leads to the same place, but because your computer sees it as a different drive, we can apply different security settings; anything copied to the P: drive is marked as public and will we available on the Web without those annoying "Forbidden" errors.
Anything you put in your P: drive will be accessible on the web at "http://www.wou.edu/~username/filename". For instance, if your username is jdoe and you put a file named mypage.html into your public_html folder, anyone can access it at "http://www.wou.edu/~jdoe/mypage.html".
What are all those other network drives for?
On a Windows machine, you'll see more drive letters such as I:, J:, K:, or V:; a Mac will have drive icons such as Groups, Shared, Class, and Apps. Not everybody will see all of them. Here's a list of some of them and what is in them:
- I: (Groups): files for individual faculty/staff departments, available only to those in that department
- J: (Shared): files shared among more than one faculty and/or staff department
- K: (Class): files for students in specific classes
- P: (Personal Website): your personal web folder
- V: (Apps): specialized programs used in the labs and by certain departments. Only available to licensed users.
- X: (WOU website): the WOU website. Only available to those with specific permission to edit departmental or group websites.